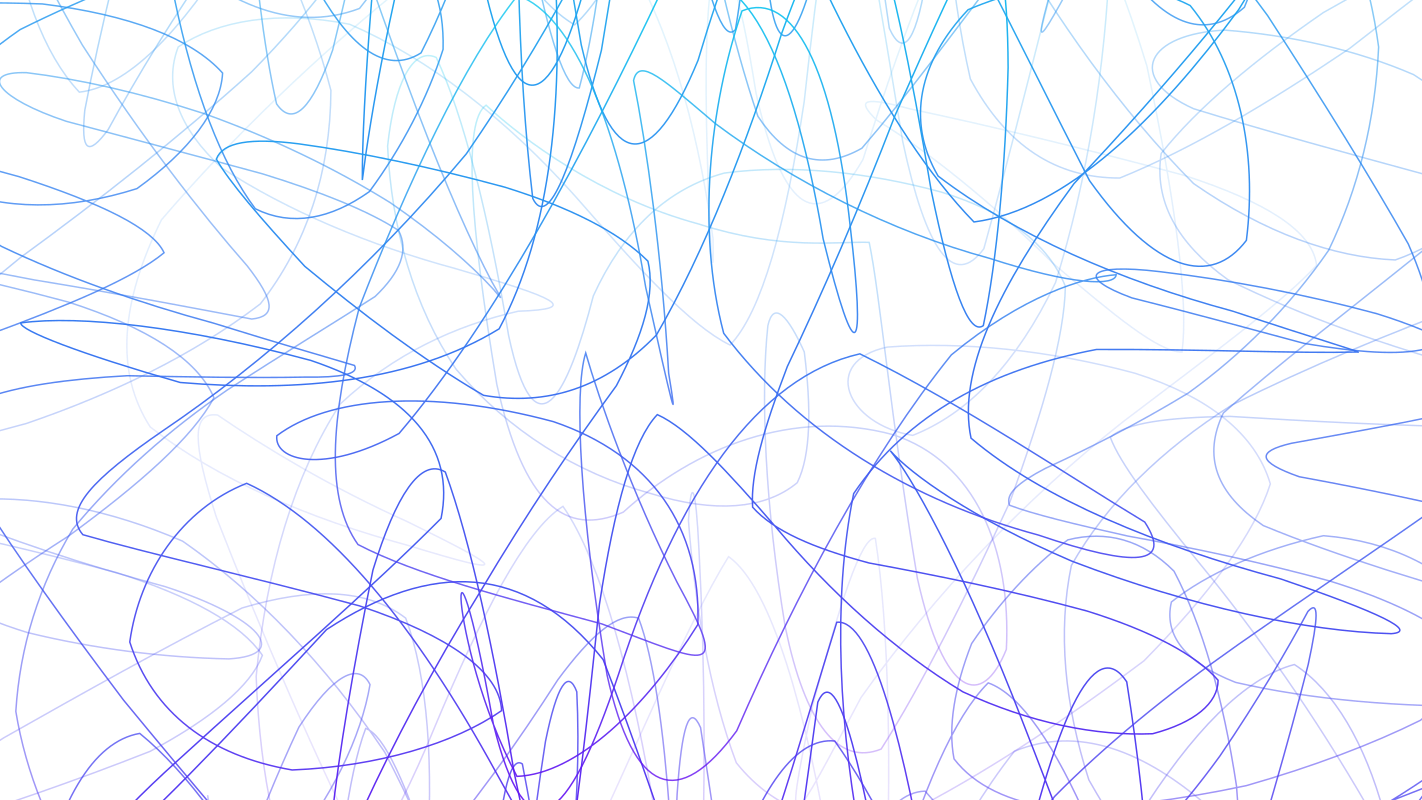Step 1: Getting Started
- Open the Beam Analysis App from the Design Tools dashboard.
- If you are not signed in, the app will function in limited mode:
- Fewer concurrent loads
- No interactive diagram features
- No printing of analysis results
- Structure Savvy watermark within the diagrams
- Logged-in users with valid subscriptions have access to:
- Interactive plotting tools
- Increased number of concurrent loads
- Printing of analysis results
- Structure Savvy watermark removed
Step 2: Input Beam Geometry
- You begin on the Beam tab (Tab 1).
- By default:
- The beam length is set to 10 ft
- The left end is supported with a pinned support, the right with a roller
- You may modify:
- Beam Length (ensure consistent units)
- Support conditions (as supported by future updates)
- Once complete, proceed to the Loads tab (Tab 2).
Step 3: Apply Loads
- In the Loads tab (Tab 2), you can define multiple loads applied to the beam.
- For each load, provide:
- Load Name (optional)
- Load Type:
'P': Concentrated Load'M': Moment'W': Distributed Load
- Magnitude:
- Single value for
'P'and'M' - Start and end values for
'W'(for uniform, triangular, or trapezoidal distributions)
- Single value for
- Position:
- A single position or start/end coordinates, depending on load type
- You may:
- Add new loads (subject to subscription limits)
- Mark a load for deletion using the Delete checkbox
- Use the Reset button to clear all input fields
After entering your loads, continue to the Analysis tab (Tab 3) to review the analysis.
Step 4: Analyze Results
Once your input is submitted and validated:
- The app performs the beam analysis.
- Results are shown in the form of:
- Free Body Diagram of the beam
- Shear Force Diagram
- Bending Moment Diagram
- Deflection Diagram (as supported by future updates)
- Optional numerical summaries (e.g., force/moment values at key points)
- If the input is invalid (e.g., missing fields or load positions outside of beam length), error messages will guide you to correct the issue.
Step 5: Print View (Optional)
To download or print the analysis:
- Navigate to the bottom of the Analysis tab (Tab 3) and click on Print Results.
- The print view includes:
- A summary of beam and load inputs
- Analysis results
- Descriptions of load types, automatically categorized
This view is optimized for reporting and documentation purposes.
Resetting the App
To start a new analysis:
- Click the Reset button at any time.
- This will clear all user input and restore default settings.
- Your login status and subscription level remain unchanged.
Additional Tips
- Users with interactive access can submit more complex load cases with a higher number of concurrent loads.
- If only partial data is entered for a load (e.g., no magnitude or missing position), validation errors will appear.
- In the print view, the app auto-generates descriptive labels for distributed loads, such as "Uniformly Distributed Load" or "Triangular Load".
Support
If you need assistance or would like to request additional features, contact the support team through the Contact page and include Beam Analysis App in the subject line.